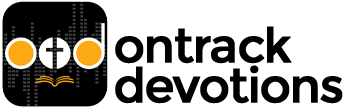Before You Start — Organization Subscribers
The following will help you get started using the additional features and tools that come with your new organization subscription. Please pay careful attention as the info below will also save you some adjustments later.
Here’s what we’ll cover:
- Think Strategically. It will help you launch faster and save some reconfiguration later.
- Understand Group Hierarchy. This feature is a powerful lever in executing your strategy.
- Group Settings, A Quick Intro. There are some key settings that will maximize value and minimize headaches for you.
1 | Think Strategically
Setting goals is an important step in any project or tool deployment. The OnTrack Devos App is a tool that can be used for a variety of ministry goals and situations. You may have already done this, but take a few minutes and answer the following questions:
- Who are you targeting for ministry outcomes via the app? (teens, adults, families, professionals, new believers, mature believers, all of the above)
- What are the things they need and in what priority order? (Bible study skill, Christian community, discipleship, etc…)
- What does your existing small group program look like? How flat or deep is the leadership structure? How similar or diverse are the departments and groups within it?
- What role will the app play within that program and its existing strategy?
Based on the above, summarize your goals for the organization subscription toolbox so they can guide you in how you use it.
2 | Understand Group Hierarchy
When you create a new group, one of the first decisions you will make is whether it will be a Parent Group or have a Parent Group. This allows you create structure and depth (think departments, for instance) in your account’s groups.
We recommend that you create one primary Parent Group for your organization, then add the rest of your groups as subgroups (and subgroups of subgroups). The app restricts subgroup invites to members of a group’s parent — the layer above it — which helps to organize and filter app members that are part of your organization instead of making you wade through all app users. If you invite all members from your organization to the primary Parent Group, it will be easier to invite them in the app to subgroups.
3 | Group Settings, A Quick Intro
Below are some quick-hitters on group settings to pay attention to as you create groups. There are more settings you can learn about in the in depth group info, but start here:
- Group Privacy. Your options are Public, Private, or Hidden. We STRONGLY RECOMMEND setting ALL of your groups as Hidden. Public groups can be seen and joined by any app member on the groups page under the community section of the More menu in the app. And people will jump in that are not connected to your ministry. Private groups can be seen by all app members, but require them to submit a join request that you (or the group leader) will have to respond to. It is much cleaner for you to simply invite app members that are already part of your organizational account without curating outside requests from users you do not know or have a relationship with.
- Group Invitations. Another level of openness and/or access control is set by who can invite new people into the group. Your choices are Organizer Only, Organizer and Moderator or All Members. Set this at the level your strategy for the group dictates. For instance, you might set your top level (primary Parent Group) as All Members, but set your 9th Grade Boys small group at Organizer Only.
- Activity Feeds, Group Photos & Group Documents. These are awesome group/social features, but you may want to limit which users in the group can post to them. The settings options are the same as for Group Invitations — Organizer Only, Organizer and Moderator or All Members. For most groups, keeping Activity Feed posts open to all group members is ideal, but for many groups, it may be appropriate to limit photo and document posting to Organizers and/or Moderators.
The rest of the group settings are pretty intuitive and we cover them in more detail in other articles. If you key in on the three areas above when you create your groups, it will go a long way toward keeping you in the ministry space instead of the management space.
Also, remember you can change these settings from the Manage tab in the group space, if you are set as either the Organizer or Moderator of the group. So if your initial settings aren’t accomplishing your goals, make adjustments!